I’m writing this blog post live on stream on July 23, 2020 with about 100 folks watching over my shoulder. We’re discussing some of the techniques that I use to assemble and broadcast my regular Twitch stream, and I wanted to share some of those links and features with you.
Let’s start with OBS plugins and tricks that I use.
I broadcast and produce video using OBS Studio, a free and open-source project. They have a patreon available to support the development of this valuable tool that so many streamers use. I encourage you to support their project with a donation.
1. Closed Captioning in the Cloud
Everyone who tunes in to your stream should be able to participate, especially those folks who might not be able to hear you or people who don’t primarily speak your language. There are a number of different plugins and extensions that will provide closed captioning for you, but they have accessibility issues EXCEPT for the Twitch video player closed captioning.
Twitch’s video player has a keyboard accessible closed-captioning button and it also allows the viewers to change font and color. Importantly, screen readers can access this content AND the captions persist in the video archive.
I recommend using the Cloud Closed Captions plugin from ‘ratwithacompiler’ and available on GitHub. Once added to OBS, you can easily configure an audio source to monitor and create captions from. This allows you to isolate just your microphone from any music so that JUST your voice is transcribed.
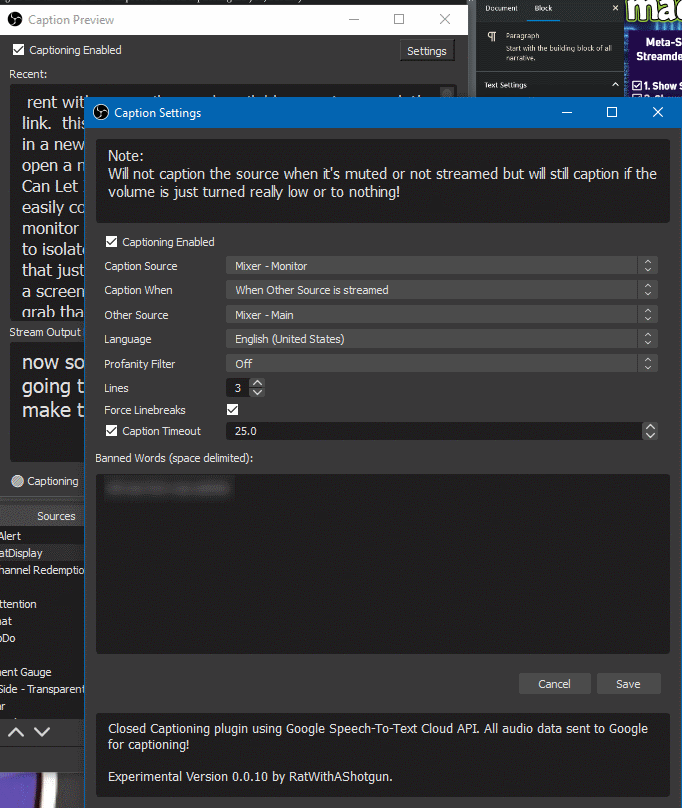
2. NewTek NDI Plugin
I connect OBS Studio to output video to Skype, Microsoft Teams, and other communication software as well as to bring video in from other video sources on my local network. NewTek makes their NDI video streaming technology available for free and you can connect it OBS with the OBS-NDI plugin and run the NDI Tools to begin piping video into and out of your favorite communication applications.
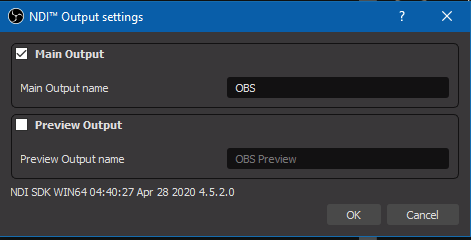
Installation of the OBS-NDI Plugin allows you to both export video as a streaming video source, and also consume a NDI streaming video as a source in your production. This screenshot above allows you to configure your output from OBS.
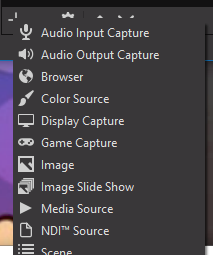
When you add an NDI Source to a scene, you can choose the streaming source and configure it in a screen like the following:
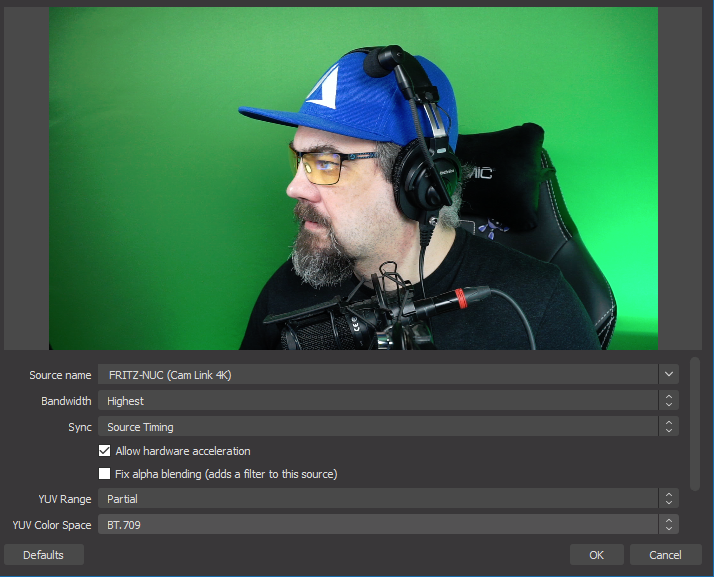
The ‘Source Name’ is the name of the NDI streaming video that you want to capture. Bandwidth and Sync effect the connection speed and delay in your video. I highly recommend pushing this to ‘Highest Bandwidth’ and ‘Source Timing’ for real-time video interactions.
Finally, when you embed one of these NDI sources in OBS, you must use the ‘fit to frame’ and Scale to Inner Bounds features to ensure any reduction in bandwidth does not skew the size of your video. Right-click on the video-source, choose Transform – Edit Transform and set the ‘Bounding Box Type’ to ‘Scale to inner bounds’. You can also use the Ctrl+F hotkey to force this behavior.
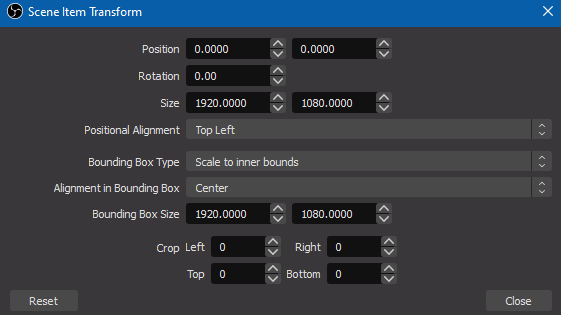
3. Custom Transitions
I recently re-themed my stream with new backgrounds and a cool custom transition (or stinger as folks in the TV biz call it). My friend Jaynius Gaming put together these assets and I am now able to configure a webm movie file to display as my transition between scenes.
You can add a video file to be used as a transition by clicking the + underneath the ‘Scene Transitions’ header in OBS Studio and configuring in this screen:
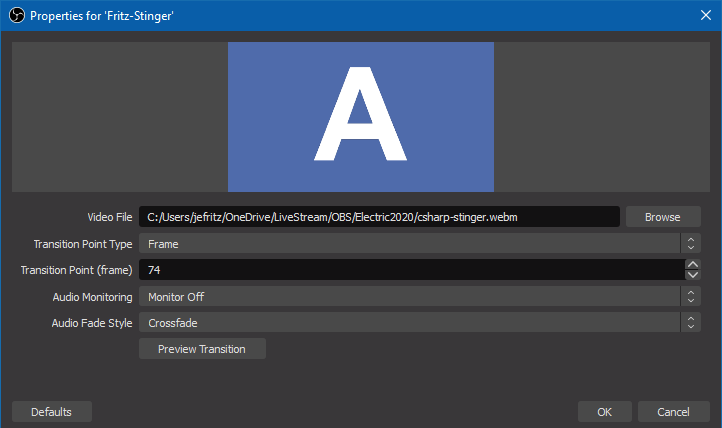
I have added my transition animation and specified the exact frame when the screen is completely covered to change from one scene to the next. For my transition, which doesn’t have any audio, I do not want any audio changes or fading between scenes. I can click the ‘Preview Transition’ button to test the animation.
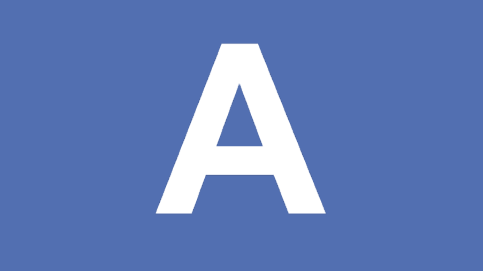
4. Move Transitions
Fade and cut transitions in OBS Studio are simple but not too elegant. I’ve learned how to make my scene transitions look a little more fluid by using the Move Transition plugin. With this plugin, any matching video sources from one scene to the next will gracefully move to their new locations when changing scenes.
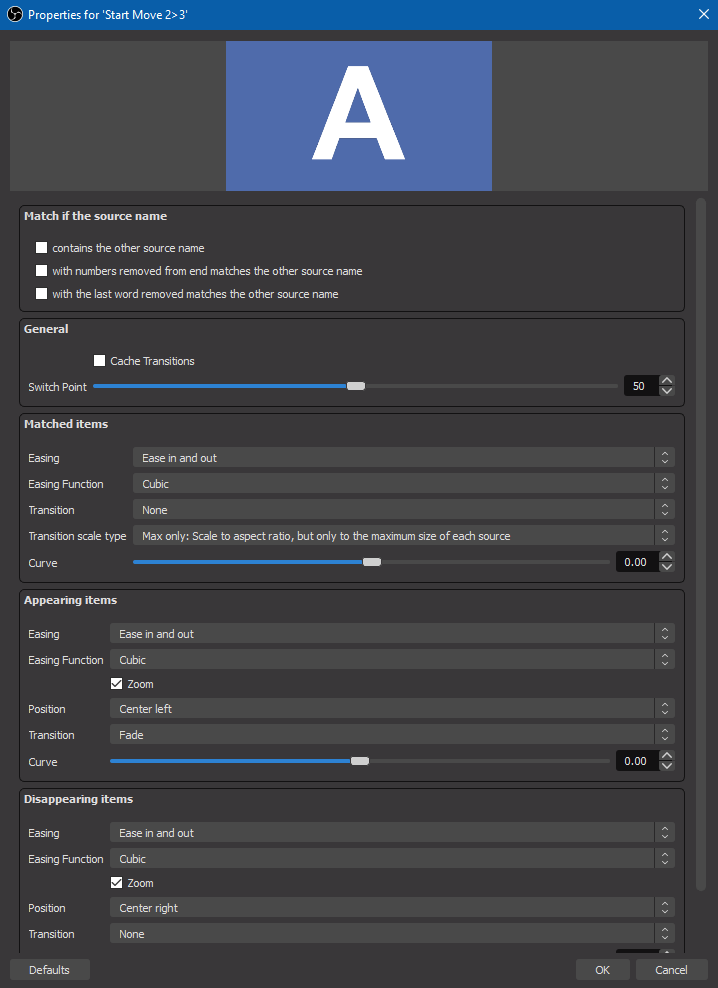
There are a bunch of options here, but I use it with the default configuration to allow my content to move around the screen as I change scenes. You’ll see this when I transition between the various full-screen background scenes.
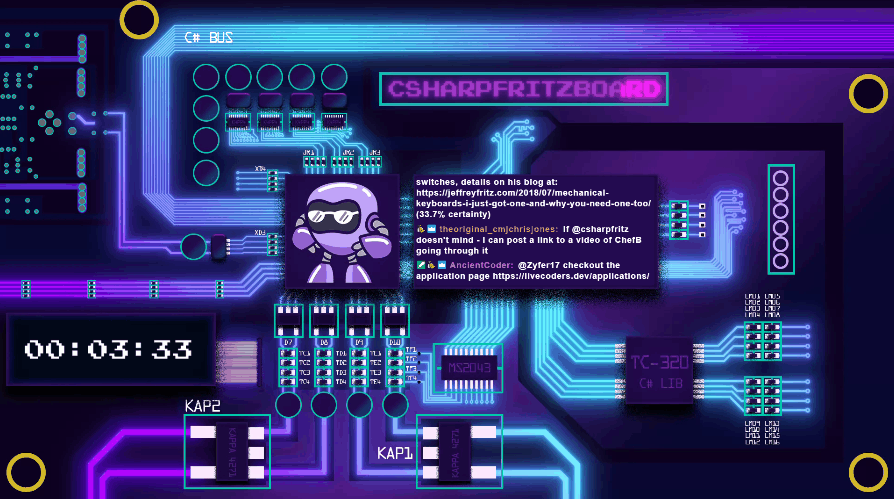
5. Multiple Actions in StreamDeck
The next technique is a trick to make several animations appear as one fluid transition without having to press a bunch of buttons and manually trigger interactions with OBS Studio. The StreamDeck software has the ability to trigger multiple actions from one button press. Here is the set of actions that I trigger for the animated GIF above:
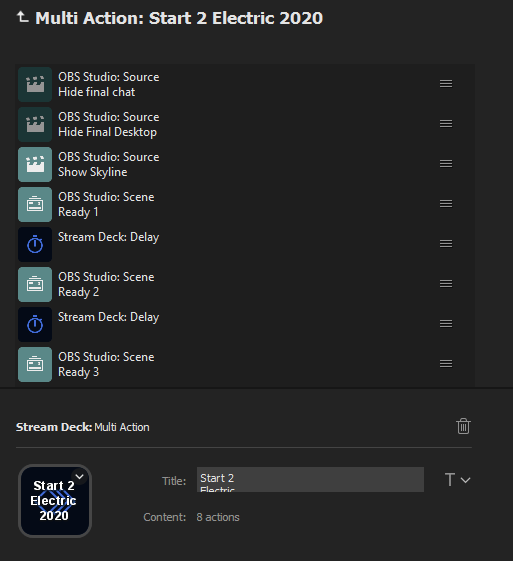
Under the ‘StreamDeck’ actions section you can choose ‘Multi Action’ and configure one button to trigger multiple OBS Scenes. In the above Multi Action, I hide the sources that I don’t want to appear and start activating with a timer each of the scenes the compose the overall animation. The timer is set to the duration of each animation segment.
6. Transition Override Matrix Plugin
With all of these new techniques to animate and transition between scenes in OBS Studio, we will want a little more control over how each transition animation activates between scenes. The Transition Override Matrix plugin allows you to specify the exact animation to be used from one specific scene to another.
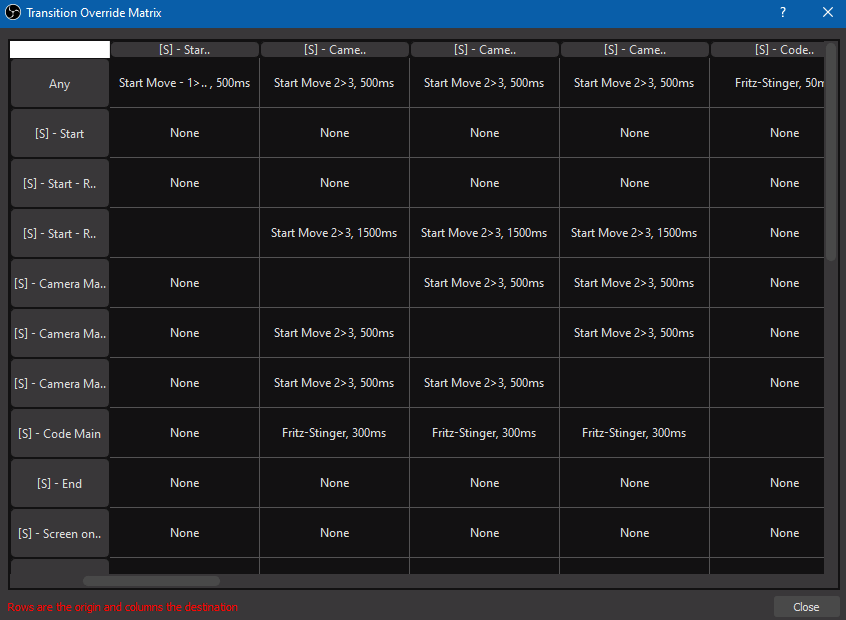
The scenes listed down the left side, in the rows are the source scenes or where you will be transitioning FROM and the columns are the scenes that you will be transitioning to. Right-click on a box to set a specific transition to show when changing between those two scenes.
7. Featured.Chat
The chat room on Twitch is a phenomenal resource and when we’re in Ask Me Anything mode, I want to be able to highlight the current question and answer it clearly on video. Featured.Chat allows me to review the chatroom content and queue up messages to appear nicely on screen.
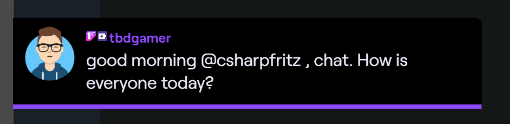
Featured.Chat is maintained by Slevinth Heaven, and is embedded in OBS as a browser source. I can select messages and put them live on screen using their chat console in another browser:
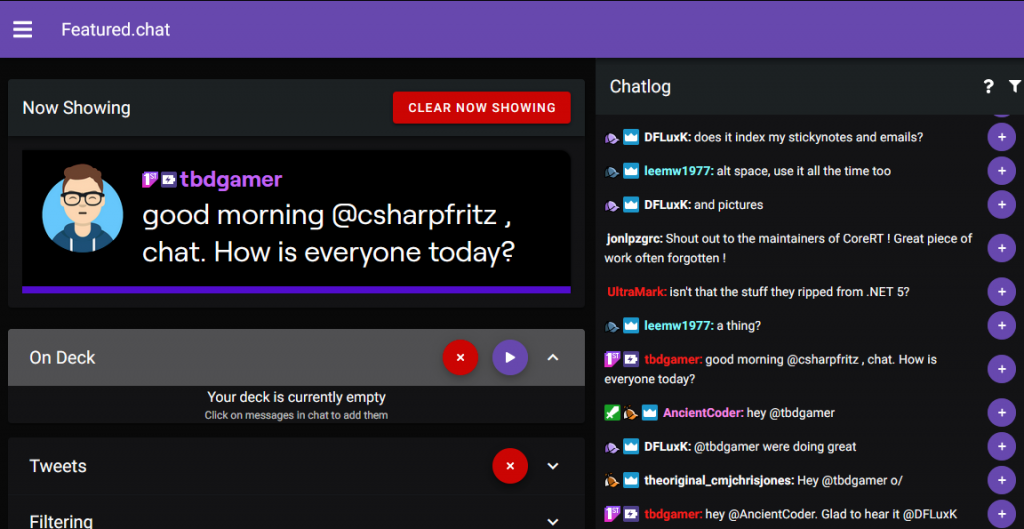
I have mine configured with a notification bell so that if a moderator puts a message live on screen, I will hear and recognize it.
Summary
These are techniques that I’ve used in 2020 to make my video production look unique and appear more professional for my viewers. There are tons of OBS Plugins that you can download and try out for recordings or live streams. What are some of your favorite tips for getting more out of OBS Studio? Let me know in the comments below.
